Pythonで遊ぼう(4)
こんにちは!
早起きのかぼすです。
3日前から書いている記事です。
というか、3日前に書いてやっと続きをかけて、今日公開できました。
今日はデータ型などを中心に見ていきたいと思います。
まずは前回の復習からしていきましょう。
前回の復習
前回はプログラムの保存と読み出し、実行とウインドウを作ったりしましたね。
ソースファイルの新規作成
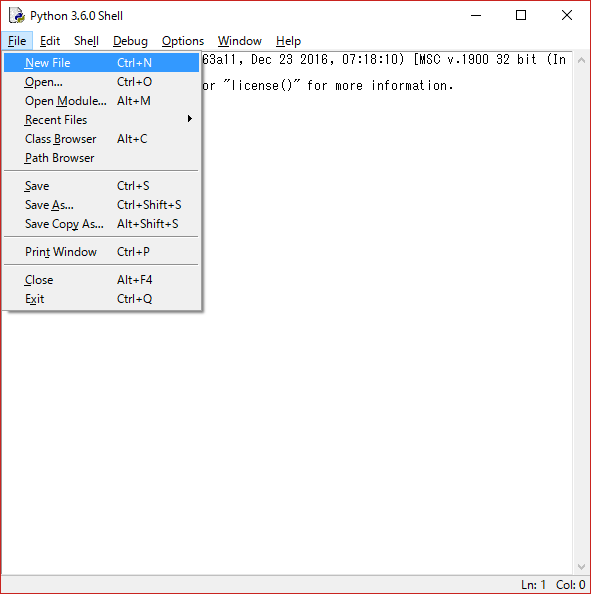
メニューバーにある"File"にある"New File"を選択します。(もしくはCtrl+N)
ソースファイルの保存
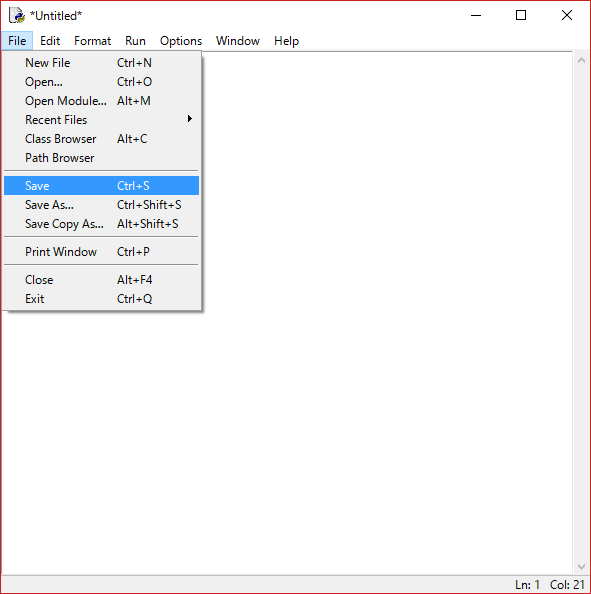
メニューバーにある"File"から"Save"を選択します。(もしくはCtrl+S)

ダイアログボックスが表示されるので、ここで保存先とファイル名を指定して「保存」をクリックします。
ソースファイルの読み出し
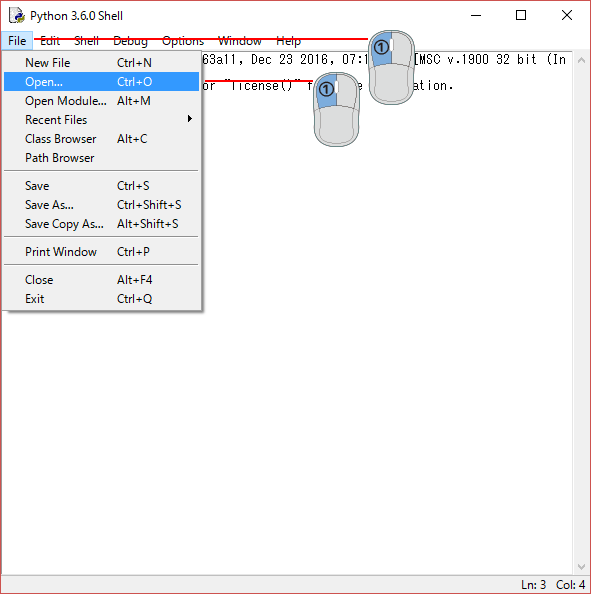
メニューバーにある"File"から"Open"を選択します。(もしくはCtrl+O)
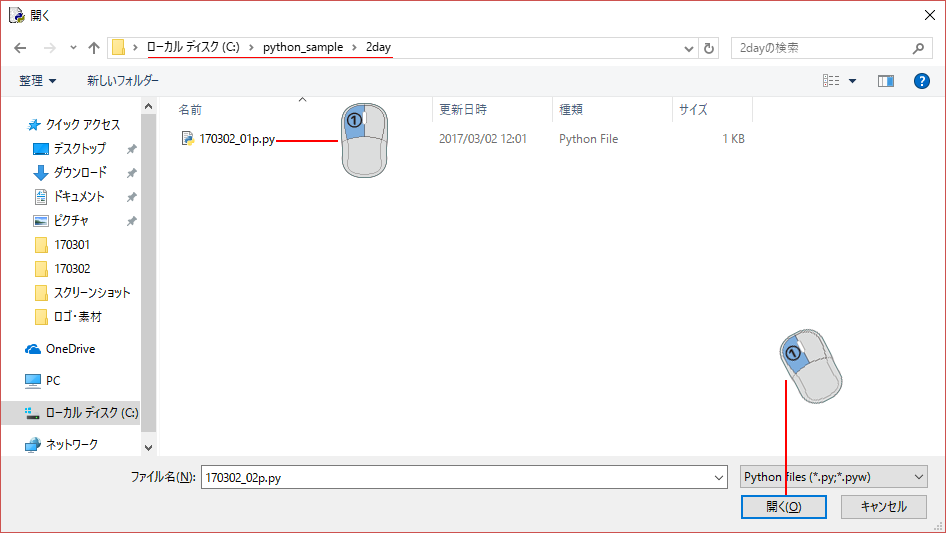
ダイアログボックスが表示されるので、開きたいソースファイルを選択し、「開く」を押します。
ウインドウを作る
ウインドウを作るにはtkinterというモジュールをインポートします。
プログラムは下記の通りです。
import tkinter var = tkinter.Label(text="Hello World!", font=("Arial",24)) var.pack() var.mainloop()
実行してみると
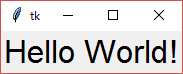
きちんとウインドウが作成されました。
Pythonと様々の要素
Pythonに限らずプログラミングをしていく上で様々な概念や言葉が出てきますが、その中でも重要になってくるのが次に紹介する要素です。
識別子
プログラミングを進めていくと当然様々な「データ」を扱うことになります。
このデータをいちいち使うたびに入力するのは酷ですよね。
また、例えば計算のように結果が出力され、それを保持したいときに何らかの名前が必要ですよね。
ちょっとくどくなりましたが、そういった問題や利便性から変数と呼ばれるものがあります。
これには一部制約がありますが、それさえクリアできれば自由に識別子(名前)を付けることが出来ます。
識別子は変数の名前のことを指します。
予約語
Pythonにおいて特別な意味を持つ単語で、前述の識別子の説明に出てきた「一部制約」に当たる部分です。これは特定の処理が先に決められているために、識別子として割り当てることが出来ません。
リテラル
前述の識別子の説明に出てきた「データ」に当たるものです。
なので変数の中にはリテラルが入ってるという表現で大方間違いありません。
ちなみに、今まで出てきた"Hello World"や24など文字列や数値はリテラルになります。
ちなみにリベラルではなくリテラルです。
リテラルを詳しく見てみよう。
前項で変数が出てきましたね。(識別子のところ)
チラッとお話ししましたが変数はリテラルの種類をはっきりさせた箱のようなものです。イメージ的には・・・
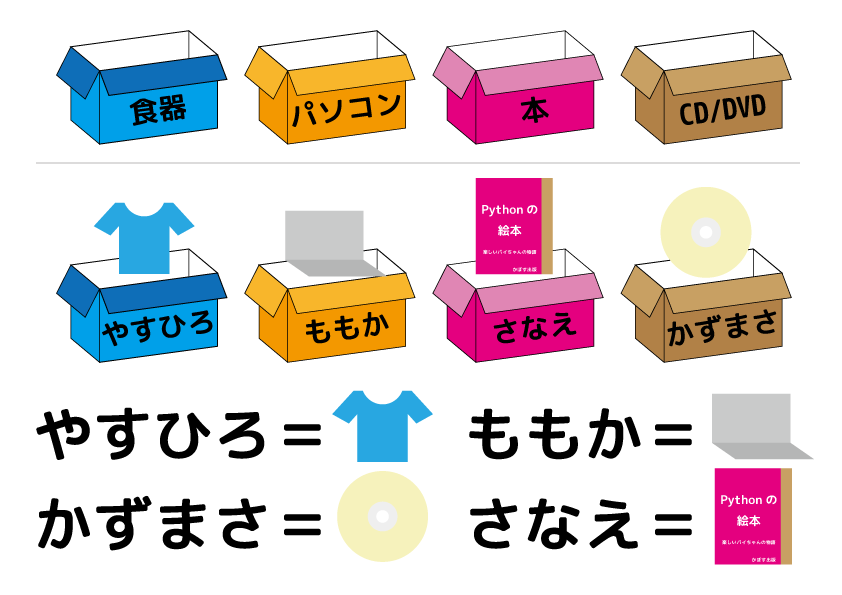
箱にあらかじめ種類があって、それを使うときには箱に名前を付けます。
上図で言えば、「服」が入る箱に「やすひろ」で宣言し(識別子をつけ)『ブルー半袖のシャツ』を入れます。
呼び出すときは、「やすひろ」というだけで、『ブルー半袖のシャツ』が出てきます。
さらに、後で『ブルー半袖のシャツ』を違う服に入れ替えることもできます。
これが変数のイメージです。
ちなみに、Pythonには様々な箱の種類がありますが、代表的なものには
int型、float型、complex型、bool型、str型があります。
それぞれ入るリテラルの種類が異なります。
int型には整数値、float型には浮動小数点数、complex型には虚数、bool型には論理値、str型には文字列が入ります。(息継ぎなしではつらいですね。)
具体的には、
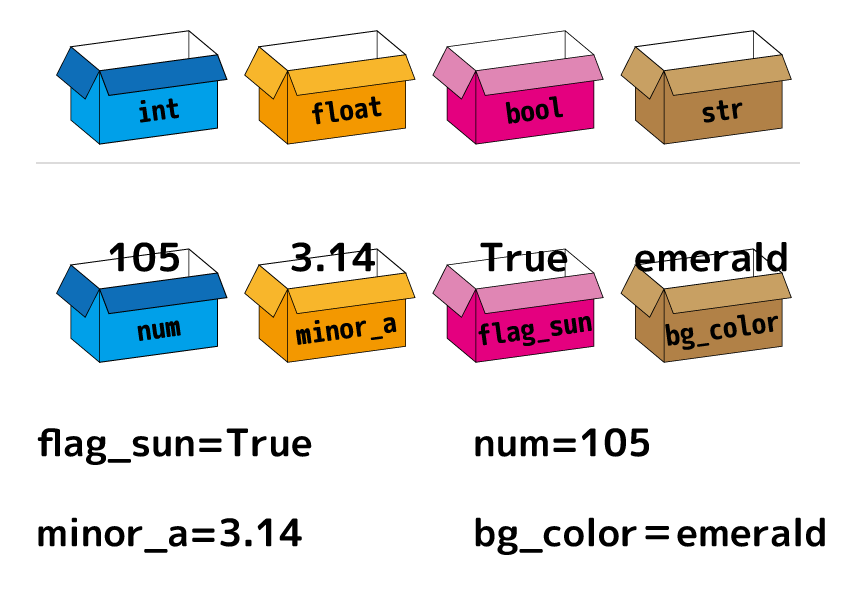
上のようになります。
酷い図ですね。
雰囲気は伝わったと思います。
なので、「変数というものには種類があるよ。」って事と、「変数の種類(型)とリテラルの種類が対応している必要があるよ。」ということだけ頭の片隅にとどめておいてください。
では、次回は2進数、8進数、16進数を見ていきたいと思います。
では!
ふらふらかぼす
こんばんは。
ふらふらのかぼすです。
フラフラっていうのは肉体的なものではなく、精神的な意味で。
立ち往生ですね。
ただ、ここで潰れないのがかぼすです。
明日もがんばります。
では!
いびき
こんばんは。
Pythonおやすみのかぼすです。
昨日から続々と自立走行カーのパーツが届きつつあるのでそろそろそっちの開発もしたいんですけどね。
でも、今日は昨日の雨のおかげで、外に掲示していたポスターなどが全部しけったので、再度作り直しているうちに時間が無くなり、くたびれてしまったので今日はお休みなのです。
さて、どうやら僕は昨日からイビキが酷いらしく、今日の夜は枕にタオルを入れられ入れ、横にして寝かせられた寝たのですが改善していないようで、このままではエアコンのない別室で寝ることになるそうです。
横向きにして治るイビキは寝ることによってゆるんだ筋肉の影響で舌が気道に落ち込むことが原因の時のみだそうです、
あとは肥満が原因だった扁桃肥大が原因だったりするそうです。
困りました。
エアコンを買うか、マウスピースを買うかしか方法がないのかもしれませんね。
では!
Pythonで遊ぼう(3)
こんにちは!
お昼のかぼすです。
今日は前回ちょこっと触れたコードをもう一度触りつつ、プログラムの保存や読み出し、実行を一緒に見ていければな、と思いますので今日も宜しくお願いします。
前回の復習
まずは前回までの復習をしてみましょう。
公式ページを確認
前回はPythonの公式ページをはじめに見に行きましたね。
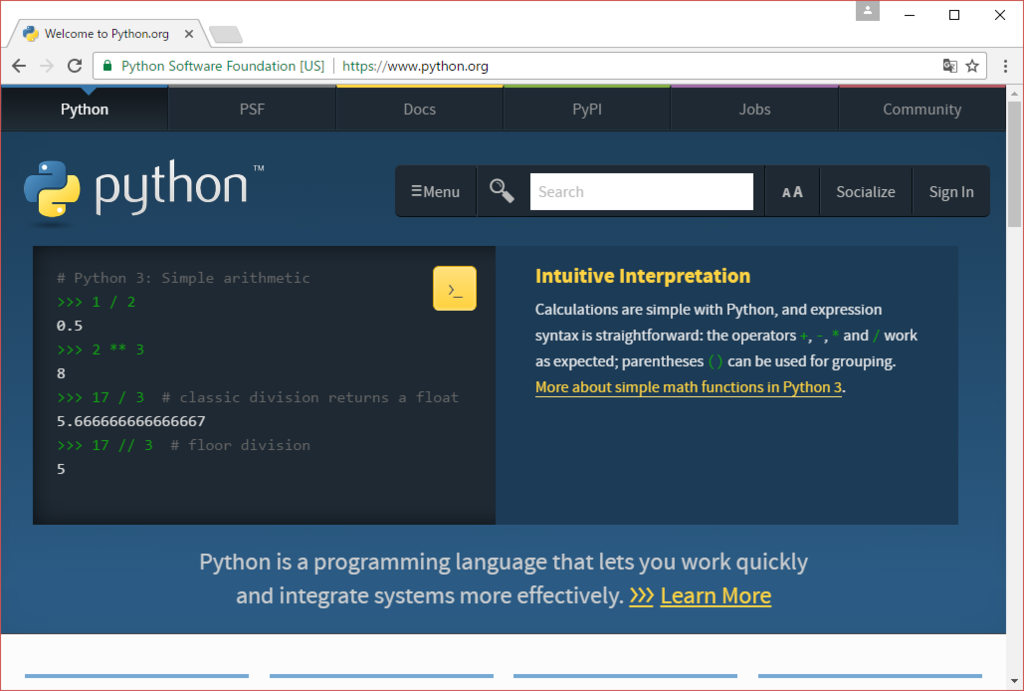
困ったときはここにアクセスしてみるといいでしょう。
IDEのインストール
Pythonを勉強、利用していく上での開発環境を整えるべくIDE(統合開発環境)をパソコンにインストールしました。
特に滞りなくインストールできたと思います。
IDLEを使ってみた。
IDLEを使って実際にPythonでHello Worldをやってみましたね。
特に、Pythonの特徴のひとつインタプリタモードで動きを確認してみましたね。

Pythonでプログラミング
プログラムを保存・読み出し・実行をしてみよう。
前回までは、まるでコマンドプロンプトのような振る舞いをするIDLEインタラクティブモードでプログラムを入力してみました。
次はプログラムを保存し、後で再度開く方法やプログラムの実行の方法を見ていきましょう。
まずはいつものようにIDLEを立ち上げます。

立ち上がったらメニューバーの"File"を選択し、"New File"をクリックします。
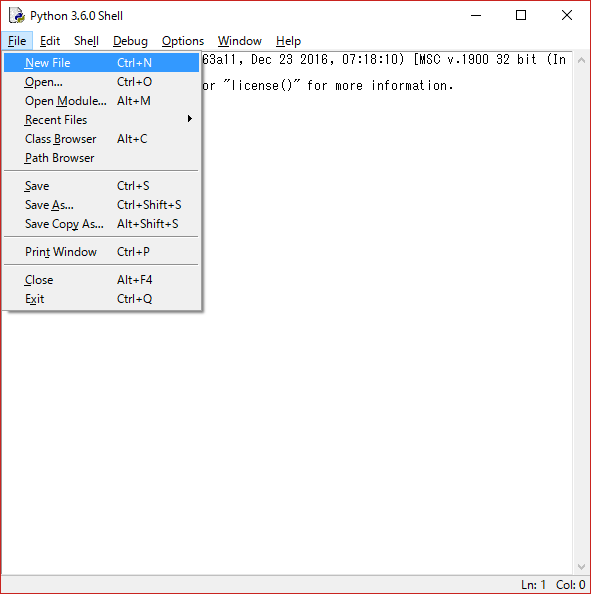
すると、新しいウインドウに
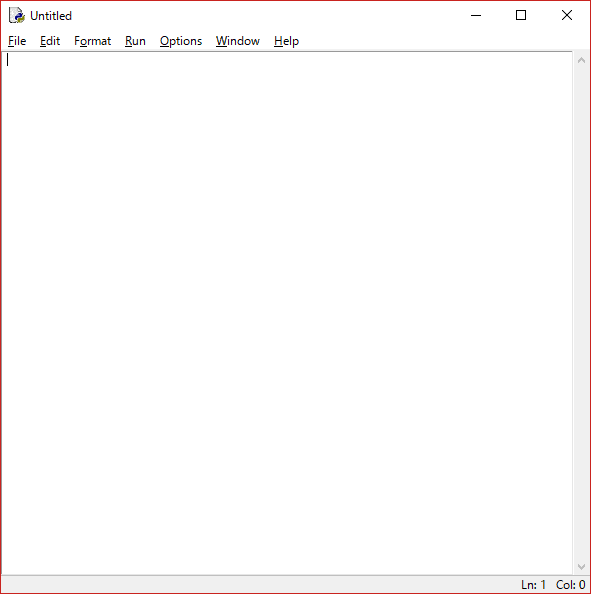
真っ白な画面が登場します。
ここはIDLEエディタといい、ここにコードを入力していきます。
試しに前回と同じコードを書いてみましょう。
print("Hello World!")
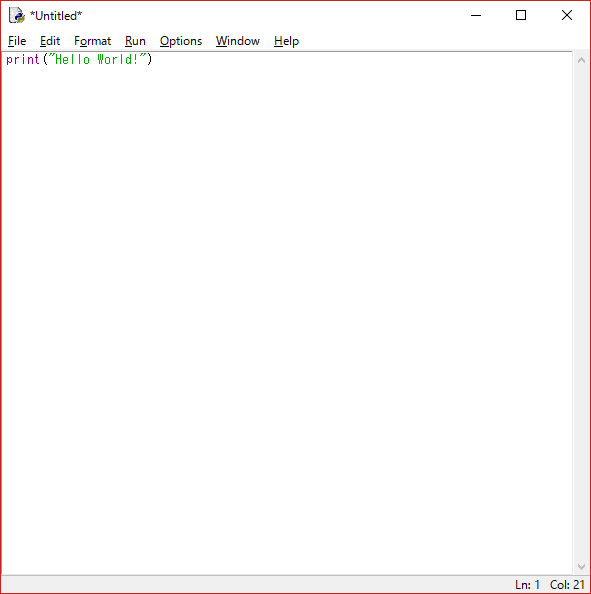
入力できましたか?
入力出来たら、メニューバーの"File"から"Save"をクリックします。
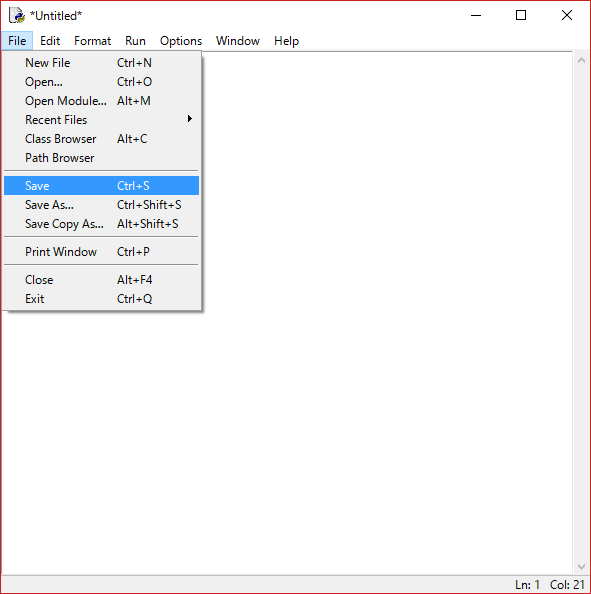
すると、ファイル保存のウインドウが出てくるので、保存先を指定し、名前を付けた後、「保存」を押します。
なお、拡張子は.pyですが、保存するとファイル名末尾に自動で付与されるので、ここでは入力の必要はありません。

保存が完了すると、IDLEエディタのタイトルバーの文字列が変わります。

ここまでできたら、「x」を押して、IDLEを閉じて再度IDLEを立ち上げてみましょう。
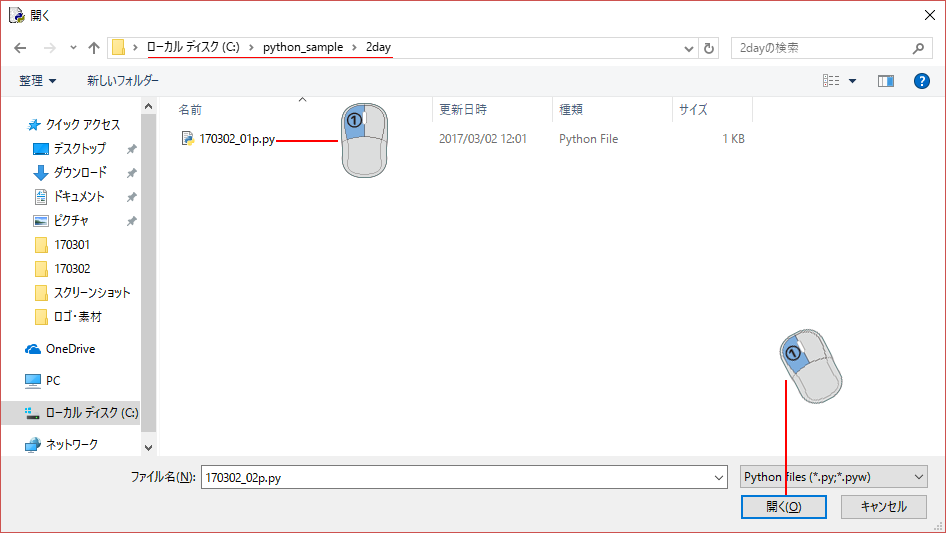
開けたら、メニューバーの"File"から"Open"を選択します。
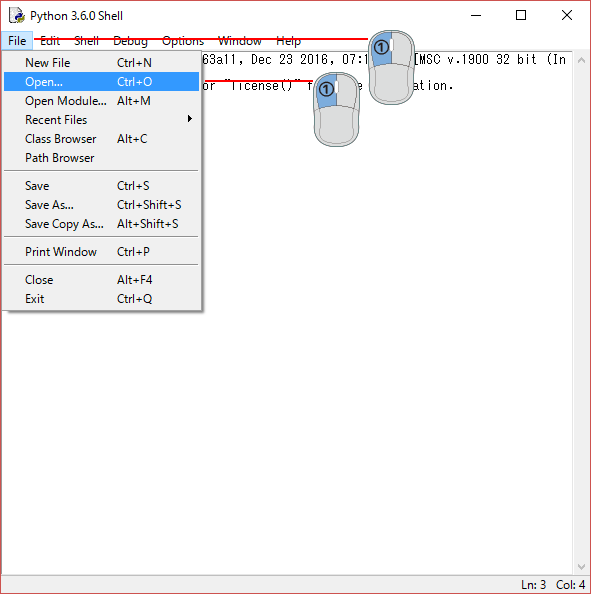
エクスプローラーが開けたら、今付けた名前のものをダブルクリックか、ファイル名をクリックして開くをクリックしてください。

きちんと開けたと思います。

次は、実行をしてみましょう。
メニューバーの"Run"から"Run Modulew"を押すか、F5キーを押してください。
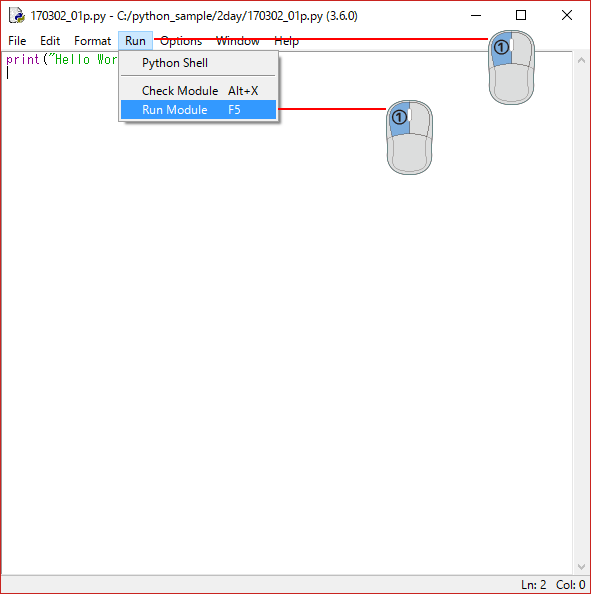
コードさえ正しければきちんと動きます。
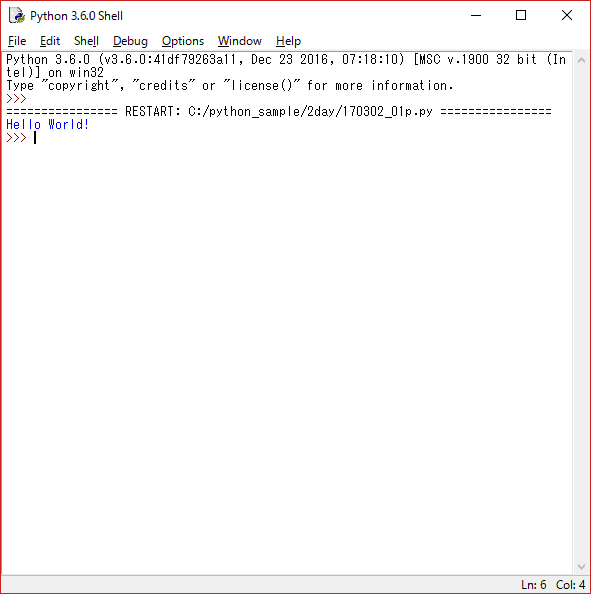
どうでしたか?これを保存しておけば後で見直しや修正ができますね。
ただ、ただ単に"Hello World!"という文字が出てくるだけというのも味気ないかもしれませんね。
ウインドウを作る
次はウインドウにHello World!を表示させてみましょう。
メニューバーの"File"から"New File"を選択し、以下のコードを入力してください。
ちょっと長く、よくわからない文字列が並んでいますが、「おまじない」だと思って正確に入力してみてください。
※半角、全角に気を付けて入力してください。
import tkinter var = tkinter.Label(text="Hello World!", font=("Arial",24)) var.pack() var.mainloop()
入力出来たらメニューバーの"File"から"Save"を選択し、保存場所を選び、ファイル名を入力したら、「保存」をクリックしてください。
ここまでできたら、"F5"キーで実行してください。
なんということでしょう。ウインドウが表れてきちんと"Hello World!"と表示されています。
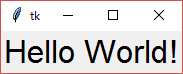
こうやって見てみると、ようやくなんか作った感が出てくると思います。
var = tkinter.Label(text="Hello World!", font=("Arial",24))
上のコードのtext=""の中身を変えてあげると表示される文字列が変わります。
例)
var = tkinter.Label(text="こんにちは世界!", font=("MS UI Gothic",24))

上記例でなんとなくわかったかもしれませんが、font=("ここはフォント名", 文字サイズ)になります。
演習
先ほどのコードを参考にして以下のウインドウを再現せよ。
※コードを再掲したします。
import tkinter var = tkinter.Label(text="Hello World!", font=("Arial",24)) var.pack() var.mainloop()
(1)

フォント名・・・Courier
文字サイズ・・・28
(2)
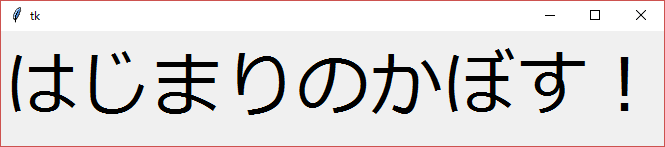
フォント名・・・メイリオ
文字サイズ・・・55
解答
出来ましたか?
解答の方を掲載します。
(1)
import tkinter var = tkinter.Label(text="Nice to meet you!", font=("Courier", 28)) var.pack() var.mainloop()
(2)
import tkinter var = tkinter.Label(text="はじまりのかぼす!", font=("メイリオ", 55)) var.pack() var.mainloop()
どうですか?
きちんと表示できましたか?
次回はデータ型などを見ていきたいと思います。
では!
Pythonで遊ぼう(2)
こんばんは。
鼻水と戦うかぼすです。
この時期は本当に毎年花粉に悩まされています。
ホントどうにかしたいです。
さて、今日はPythonで遊ぼう第2回ということで、今回はPythonの開発環境を構築していこうと思います。
とは言っても今回は非常に簡単です。
いつもはVisual Studioを使っていますが、さすがにPythonだけ使うのにVSは重すぎるので今日はPythonの公式で提供されているIDEをインストールしていきたいと思います。
Pythonの開発環境を整えよう
Pythonの公式ページを見てみよう。
まずはPython公式ページから見ていきたいと思います。
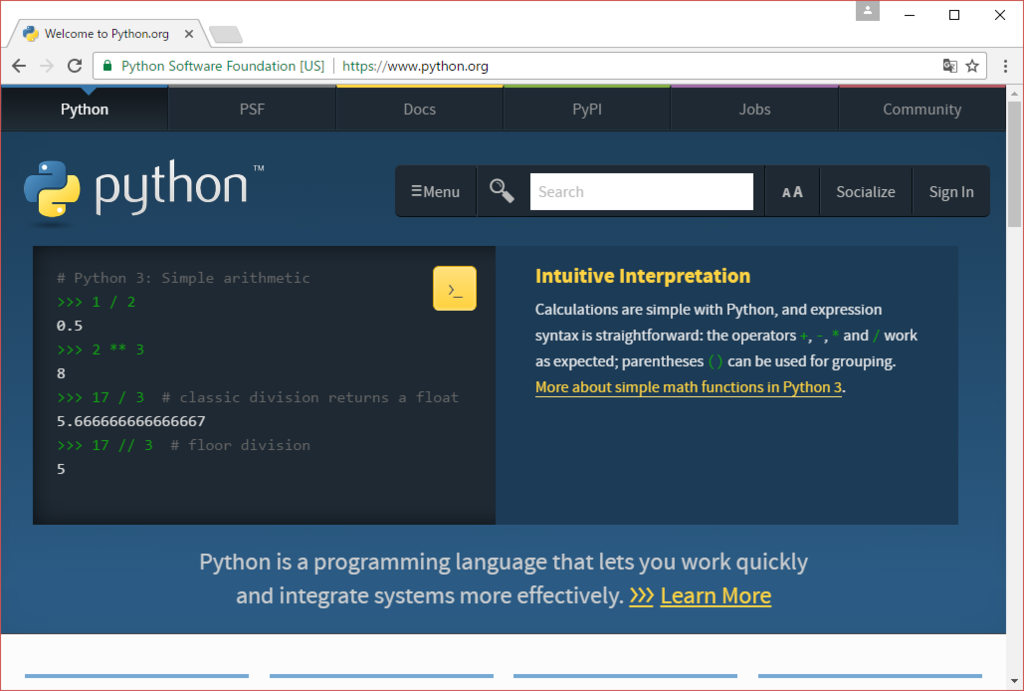
こちらですね。様々な情報が載っているので、困ったときはこちらを確認してみて下さい。
PythonのIDEをインストール
まずはインストールパッケージを用意しましょう。
上記のリンク(もしくは"https://www.python.org/downloads/")にて下記図の赤枠部分をクリックし、実行ファイルを入手してください。

ダウンロードが終了したら、それを実行してください。
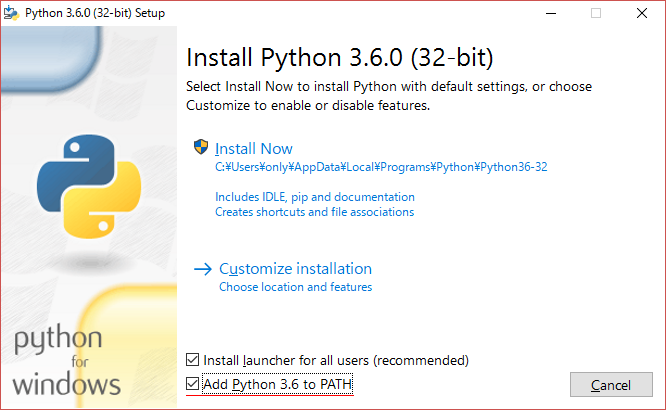
上記のような画面が出て来たら"Add Python 3.x to PATH"のチェックボックスをオンにしてください。
その後、"Install Now"を押してインストールを続行してください。
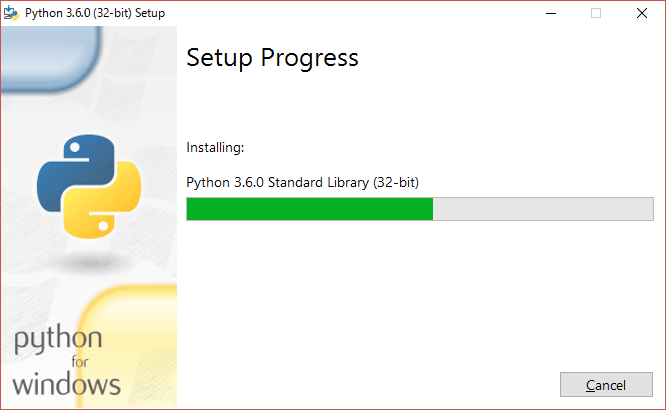
順調にインストールが進んでいくと思います。
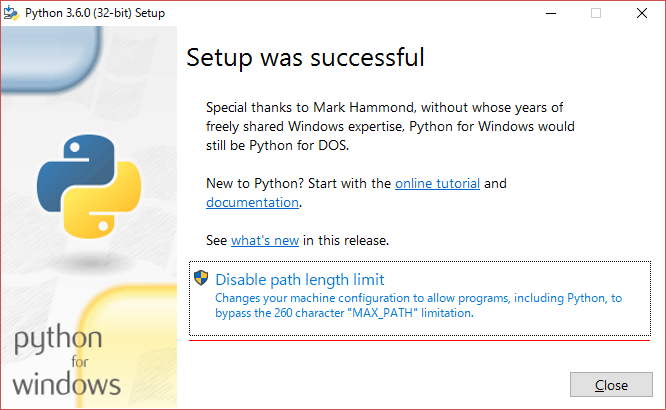
セットアップが終わると、上記の画面になります。
ここで、"Close"を押してインストールを完了にするのもよいですが、"Disable path length limit"を押します。
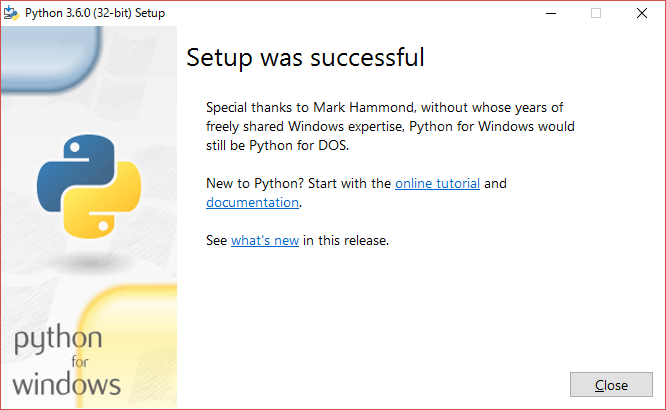
これでインストールは終了です。"Close"を押してインストールを完了させてください。
PythonでHello World
サクサクとIDEのインストールが終了してしまったので、今日からちょっとずつプログラムを打ち込んでいきましょう。
IDLEを起動してみよう
インストールした直後なので、Windows 10の場合IDLEは"最近追加されたもの"の中にいると思います。

ただし、いずれここからも消えてしまうので、きちんとした場所から起動してみましょう。
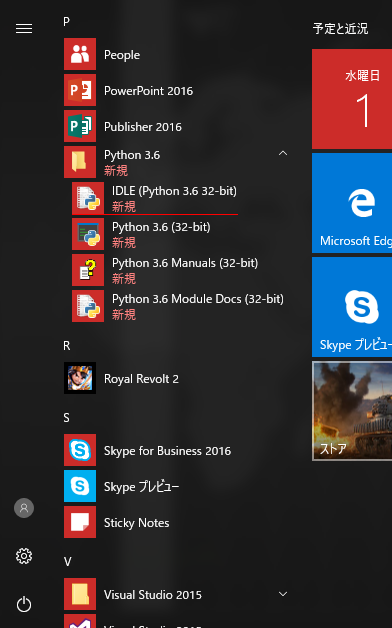
スタートの中を見ていくと(Windows 7以前の方は"すべてのプログラム"の中)"Python 3.x"があると思います。それをクリックするとIDLEが出てきます。
それを起動すると、以下の画面が立ち上がります。
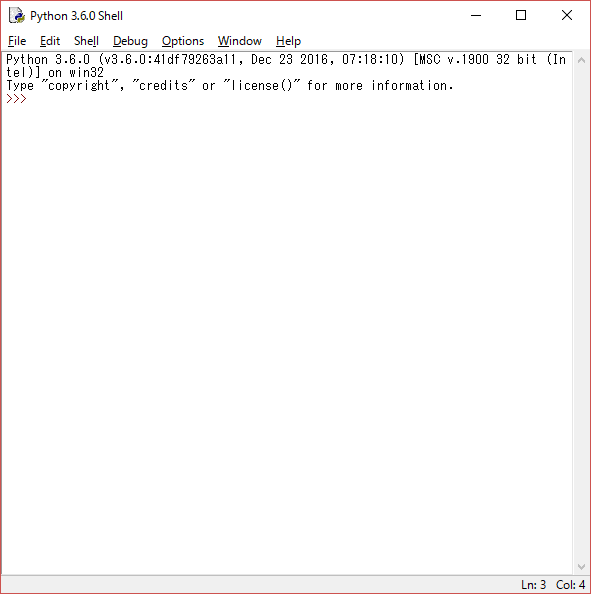
>>>と書いてある部分にプログラムを入力し、Enterキーを押すとプログラムが実行されます。
Python初のプログラミング
ここで早速プログラムを入力してみましょう。
とりあえずのプログラムですが、プログラミングをやるうえでいくつかの通過儀礼があります。
その一つがHello Worldです。
では画面にHello Worldを表示させてみたいと思います。

上図のように
print("Hello World")
と入力してみましょう。
入力が終わったらEnterキーを押してプログラムを実行させてみます。
すると、Hello Worldとブルーで表示されたかと思います。
このprint("Hello World")は""の中身を画面に表示させるプログラムです。
>>>に入力されたコードはEnterキーを押された直後変換され実行されるわけです。
このようにインタラクティブにコードを実行できるモードをそのままインタラクティブモードと呼びます。

どうでしたか?
インタラクティブモードはまるでコマンドプロンプトのようなイメージで使えますね。
次回はコードを保存する方法やウインドウを作る方法などを見ていきたいと思います。
では!
Pythonで遊ぼう(1)
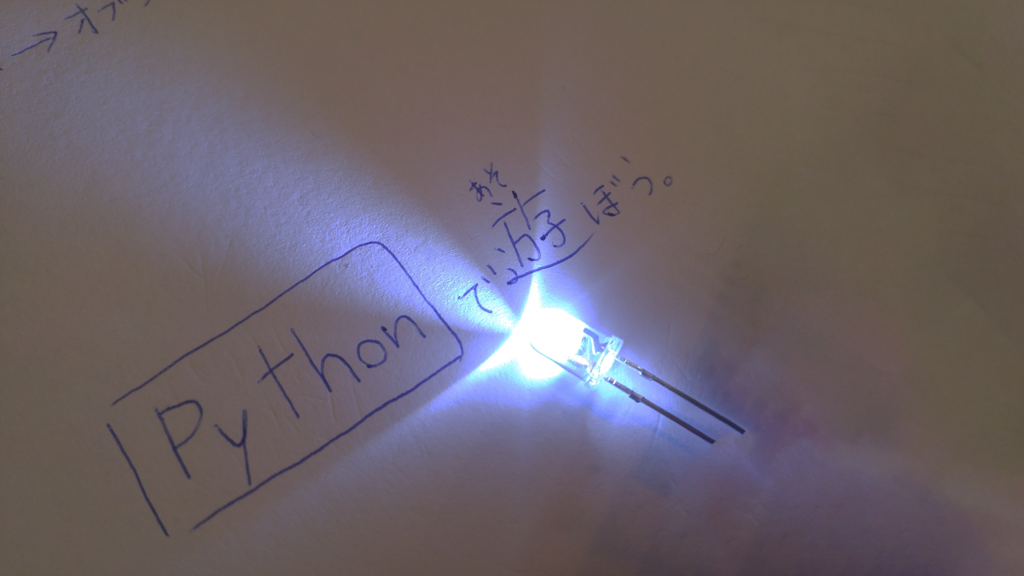
こんにちは!
かぼすですよ!
今日からまた新しいことを始めました。
とは言ってもPython。
やっていること自体、世の中から見ればあまり目新しさはないですね。
Arduinoと一緒です。
もちろん両者とも触ったこともあるんですよ?
ただ、Looking backという意味合いも込めて、あえてやり直したいと思います。
なので、皆さんともう一度勉強をしていきたいと思います。
(本も買っちゃったし今更やらないとは言えないのです。)
Pythonを見てみよう。
さて、まずは「Python」という言語から見ていきましょう。
Pythonを書いてみる。
まず見てみるのはスペルです。
いや、これは自分向けです。
PythonはPythonと書きます。なぜか僕は「Ph」と書く癖があって、紙に書くと毎回二重線を引く羽目になります。
Pワイティオンみたいな雰囲気で書くといいですね。(伝われ)
「かぼすの言語レッスン」はここから始まるのです。
身構えずにリラックスして学んでいきましょう。
Pythonの由来
僕の周りには「Pythonの本が嫌い。」という方が数人います。
なぜなら、「Pythonの本にはヘビ」の写真が付いているケースがあるからです。
特に洋書には多い気がしますね。
そう、Pythonというのはヘビです。
特にニシキヘビですね。
気になる方は「Python」と画像検索をしてみるといいでしょう。
ちなみにBingで検索するときっと幸せになります。(僕は一度で十分です。)
お気づきかもしれませんが、Pythonのロゴもよく見てみるとヘビちゃんですね。

Pythonを種類から見てみる。
Pythonはコードを書いたらすぐに実行できるインタプリタ型言語に分類されます。
プログラミング言語はインタプリタ型言語とコンパイラ型言語の2つに大分できます。
その中でもインタプリタ型言語はプログラムを実行しながら機械語に変換していきます。
そのため、後述のコンパイル型言語と異なり、あらかじめコンパイル作業をする必要はありません。
ただし、コンパイル型言語に比べ、実行速度は低速になります。
コンパイル型言語の場合、実行前にコンパイルという作業が必要です。
ただ、コンパイルを事前に行っているため、実行する際には機械語に変換することはありません。
なので、インタプリタ型言語より実行速度は早くなります。
良し悪しはありますが、極端に低速というわけでもないので、手軽にプログラムを組めるという点では非常に優れているといえるでしょう。
Pythonを利用するメリットから見てみる。
Pythonを利用するメリットは何なのか?
たくさんあるかと思いますが、僕が思うPythonを使うメリットは、
- きれいなコード(きれいに書くしかない)
- 記号多用のコードではない。
です。
1番の「きれいなコード」は、字下げをしないとエラーになって実行できません。
なので、必然的にきれいなコードになります。
さらにコードはシャキッとするので、読みやすいプログラムになるというわけです。
2番の「記号多用のコードではない」は、そのままです。例えばCやJAVAなどはどうしても「{}」や「;」でいっぱいになってしまいます。
僕は嫌いではありませんが、はやり、Shiftキーの出番は多くなってしまいますよね。
Pythonにはそういったことは起こりにくいです。
まとめ
Pythonで遊ぼう第1回は「Pythonってなんだろう」という視点から、Pythonの特徴やメリットを見てきました。
シェアを見てみると欧米ほど高いわけではありませんが、国内でもグノシーなどの企業が採用していたり、Softbankのペッパー君などもPythonを利用していたりします。
今回はあまり触れていないですが、人工知能などを開発する際にはPythonが利用されるケースが多いです。
では、次回はPythonの開発に使うIDEのインストールや簡単なコードを見ていきたいと思います。