はじめの一歩
こんばんは!
ちいさなかぼすです。
今日からUnity開始!と現在とても意気込んでるかぼすです。
某世界最大の河川で昨日Unityの本を購入しましたがとてもスピーディーで今日届きました。
以前のように近況というか進捗をお見せしたいと思うのですが・・・
明日は朝からまたバタバタするので今日もここらへんでお暇いたします。
では!
ぽふぅ
こんばんは!
お疲れのかぼすです。
今日は朝からバタバタでした。
夜は夜で大変でしたしね。
明日のお昼からバタバタするので今日はこの辺で失礼します。
では!
今日のこと
こんばんは!
実験のかぼすです。
今日は一日実験というのか、ちょっと試験的なことをいろいろしていました。
結構長いティータイムができるようなことだったので、「ワクワクしながらパソコンの前に座ってました」の方が的確かもしれません。
明日は明日で結構大変一日になりそうなので今日はおやすみなさい。
では!
不安定
こんばんは!
のんびりかぼすです。
修理した新しい相棒(Thinkpad X220i)がとても心地いいです。
もちろんX230の方も快適(スペック的に当たり前ですね)ですがやっぱりX220iの7列キーボードは使いやすいです。
ただ、スクショ魔のかぼすはX230の「PriSc」キーの位置はとてもすきです。
Windowsキーとあまり離れていないので片手で無理なくスクショが保存できます。
さて、今日ははてなブログが不安定ですね。
あれれ?
— かぼす (@namespace_) 2017年6月13日
はてなブログ落ちてる? pic.twitter.com/H8v5MK9CGI
・・・僕の環境だけじゃないですよね??
とりとめもなくなってしまいましたが、今日はここまで!
では!
Fan ErrorのThinkpad X220iを修理してみました。(後編)
こんばんは!
か、かぼすです。
では前回の続きを見ていきましょう。
前回はヒンジまで外しましたね。
もうここまで来たらあと一息です。
Step 4) 分解を完了させる

六角スペーサーを取り外します。
私はたまたま秋葉原で購入していたネジザウルスをつかいました。

取れました。
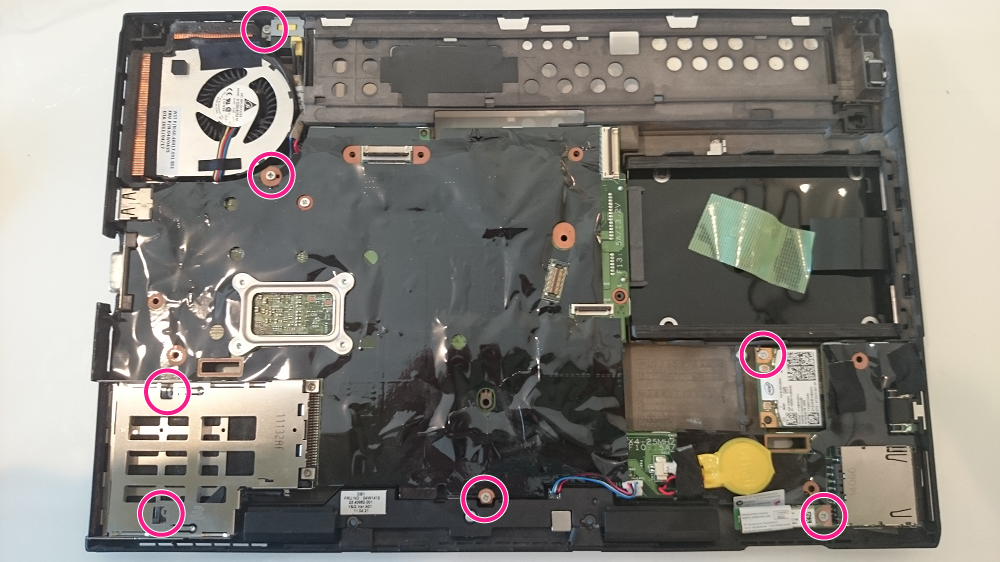
赤丸のネジと無線LANカードを外します。

VGA端子の方からゆっくりと持ち上げます。

取れました(祝)
Step 5) ファンを取り換える
めでたくファンの交換が可能になりました。
私が購入したファンは『ファンだけ』なので良くも悪くもヒートシンクは取らなくても作業を進められます。
ただ、せっかくここまで分解をしたのですから、グリスを変えた方がいいかと思います。ちなみに私は見た感じチップセットのグリスは乾いていなかったので、今回は良しということでグリスは塗り替えませんでした←

三つのネジを取ります。

また、ファンとシステムボードをつなぐコネクタとコネクタを止めているテープも外します。

ネジをとってもまだファンは取れません。
赤くマークした部分のテープを取ってください。

びろーん

取れました。

最後に赤枠で囲ったサイコロ状のクッションを取ります。
取ったクッションは新しいファンに取り付けます。

位置は印がありますので、そこに合わせます。

交換完了です!
あとは分解と逆の手順で組み立てていきます。
直ったー! pic.twitter.com/akdXQDtrbh
— かぼす (@namespace_) 2017年6月11日
僕(のThinkpad X220)は無事に直りました!
ただし。。。
なにこれ?
— かぼす (@namespace_) 2017年6月11日
HDDマウンタのネジが一本足りないんだけど???
ていうか、お前誰だよ???
— かぼす (@namespace_) 2017年6月11日
色もサイズもお前だけ違うんだけど??? pic.twitter.com/I9j8yKLEUJ
養生テープにくるまれていたHDDマウンタのネジが3本しかなく、そのうち一本が全く関係のないネジというオチつきでした。
特にジャンクあるあるなので特に驚きませんが、ちょっとフフフっとなっていました。
では!
Fan ErrorのThinkpad X220iを修理してみました。(前編)
こんばんは!
完治のかぼすです!
前回Fan ErrorジャンクのThinkpad X220iの紹介をしました。
清掃したものの直らなかったのであれからAmazonでファンをポチりました。
ちなみにあらすじはこちらから↓
さて、さっそく届いたので、換装までの流れをざっと紹介します!
まずは届いた商品を確認してみましょう。
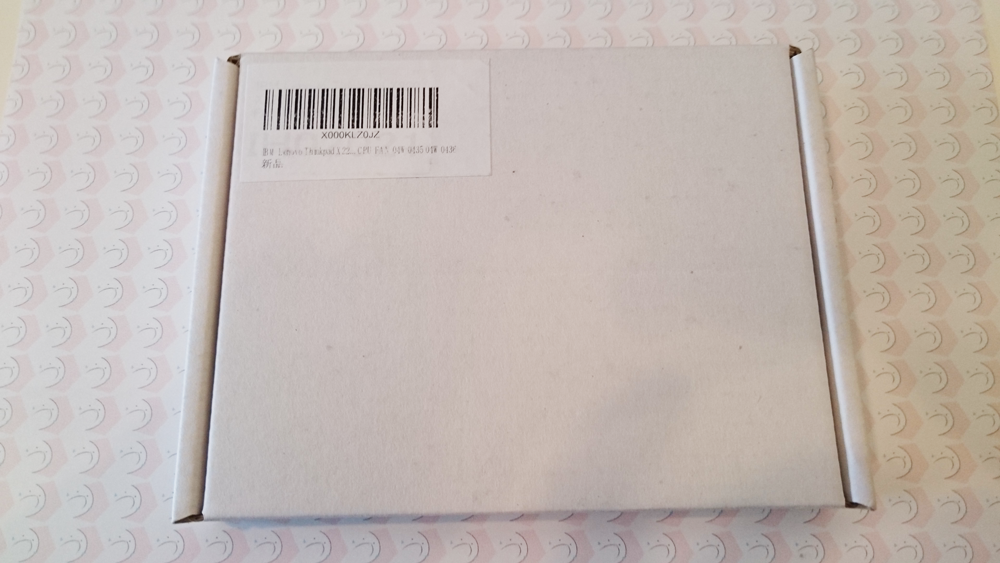
購入したのはバルク品なので、こんなもんでしょう。

裏はこんな感じです。止まっているのはこの一か所のテープのみのようです。

オープン!こじんまりと入っております。

プチプチにくるまれています。特にテープのようなものは見当たりませんでした。

純正にしては貧弱なステッカー。

そして裏側。
分解の前に今回の被験者も軽く見ておきましょう。

9セルバッテリーということもあってパソコン本体から大きく出っ張っています。
ちなみに、Thinkpad X230は6セルバッテリーなのでぴったりサイズです。

ちなみに今回の被験者はThinkpad X220iさんです。(今更)

裏側

バッテリーの下にプロダクトキーがあります。
Thinkpad X200とThinkpad X201はメモリスロットカバーにありました。
Thinkpad X230からはUEFIに一台ずつプロダクトキーが組み込まれている為、特に記載ははありません。

ずっしり重いバッテリーです。
では早速分解していきましょう。
この時期は比較的大丈夫だとは思いますが静電気にはお気を付けください。
この記事を参考に発生したいかなるトラブルに当方一切の責任は負わないものとします。分解等の作業は自己責任でお願いします。
Step 0) 準備
バッテリーやACなどを抜く。
周辺機器やHDDを抜く。
このThinkpad X220iはジャンク商品のため特にHDDは入っていません。
その為写真はありませんが先にHDDを抜いてください。

なお、HDD(SSD)は〇のついている部分のネジを外し、プルタブを引くだけで取ることができます。
Step 1) キーボード、パームレストを外す

〇のついている部分のネジを外します。
ちなみに、ネジを外すときは紙に外したネジの位置を書き、その上にネジを置けば、ネジの紛失やつけ忘れを防止できます。


矢印(ディスプレイ)の方向にキーボードを引き上げます。この時直線の部分に爪をひっかけて行うとやりやすいです。
写真を撮り忘れてしまいましたが、キーボードとシステムボードをつなぐフレキシブルケーブルがあるので、それを外します。
ただ、頑丈についている場合がありますので、慎重に少しだけ力を入れて外します。

取れるとシステムボードが顔を出します。次はパームレストを取り外します。

ちなみに、今回交換するのはこのパーツです。

次にこのコネクタを抜き取ります。

コネクタを引き抜くときには黒いカバーを持ち上げるようにします。
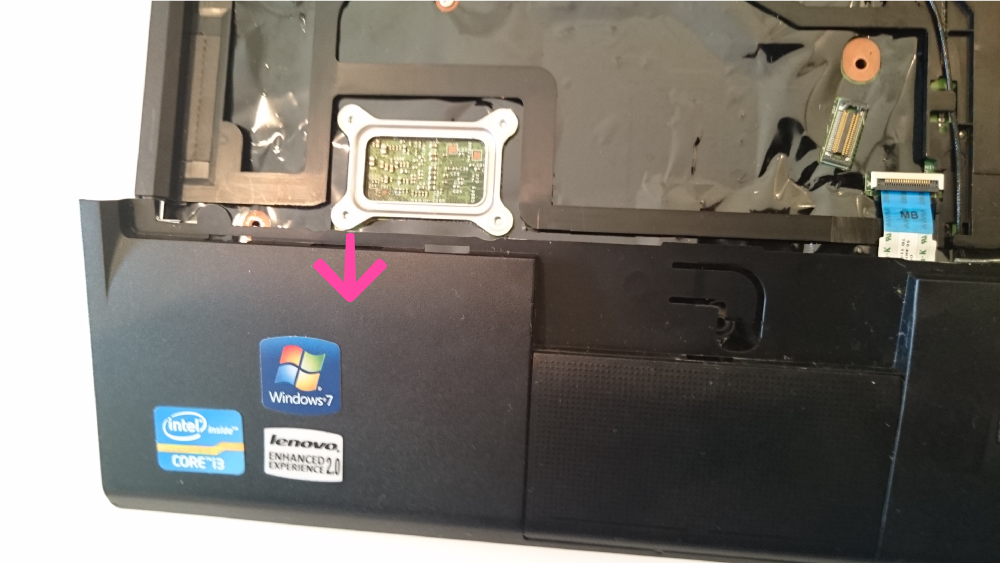
手前に引き上げるようにパームレストを取り外します。

きれいに取れました。
Step 2) キーボードベゼルを外す。

赤丸の部分のケーブルを外します。

赤丸のネジを外します。

ヘラなどでやさしく差し込み爪を外します。
同様の作業を左側にも実施します。

上部にも爪がありますのでこちらも外してあげます。
ここからカメラが変わったため写真の質が変わることをご容赦ください。

ケーブルの抑えとケーブルを外します。

外れました。
Step 3) ヒンジを外す。

ケーブルを外します。

赤丸のネジを外します。

赤丸のネジを外します。

外れました!
今日はここまで!
後編はファンの交換まで一気に行きます!
(2020年1月10日追記: 商品へのリンクを追加しました。
同じ商品が既に無かったために、Amazonから届くのは下記のものになります。)