Pythonで遊ぼう(2)
こんばんは。
鼻水と戦うかぼすです。
この時期は本当に毎年花粉に悩まされています。
ホントどうにかしたいです。
さて、今日はPythonで遊ぼう第2回ということで、今回はPythonの開発環境を構築していこうと思います。
とは言っても今回は非常に簡単です。
いつもはVisual Studioを使っていますが、さすがにPythonだけ使うのにVSは重すぎるので今日はPythonの公式で提供されているIDEをインストールしていきたいと思います。
Pythonの開発環境を整えよう
Pythonの公式ページを見てみよう。
まずはPython公式ページから見ていきたいと思います。
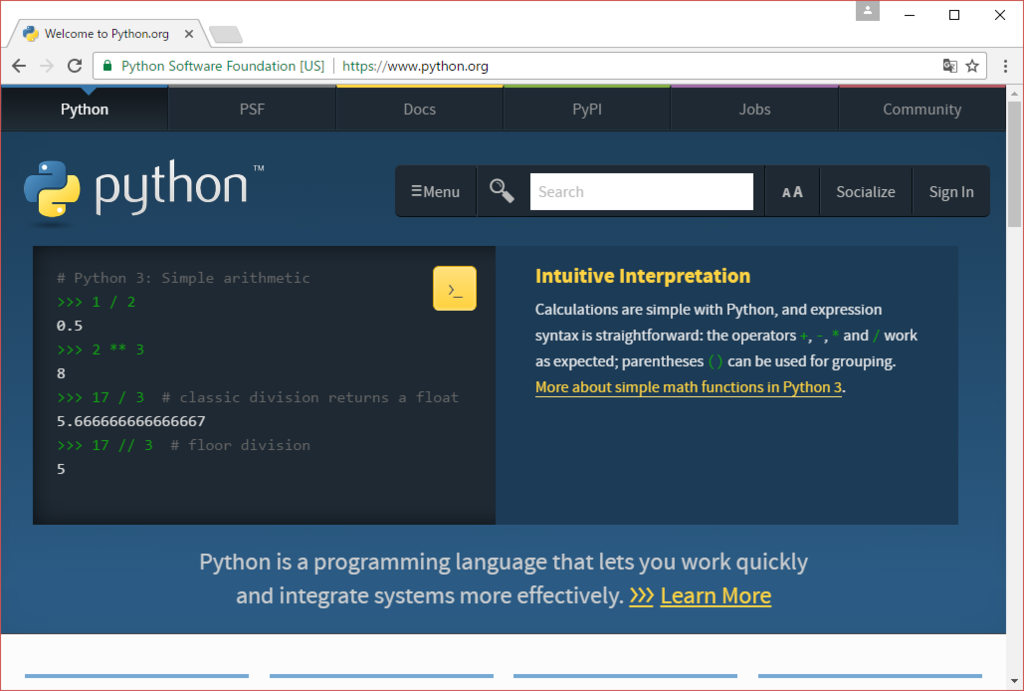
こちらですね。様々な情報が載っているので、困ったときはこちらを確認してみて下さい。
PythonのIDEをインストール
まずはインストールパッケージを用意しましょう。
上記のリンク(もしくは"https://www.python.org/downloads/")にて下記図の赤枠部分をクリックし、実行ファイルを入手してください。

ダウンロードが終了したら、それを実行してください。
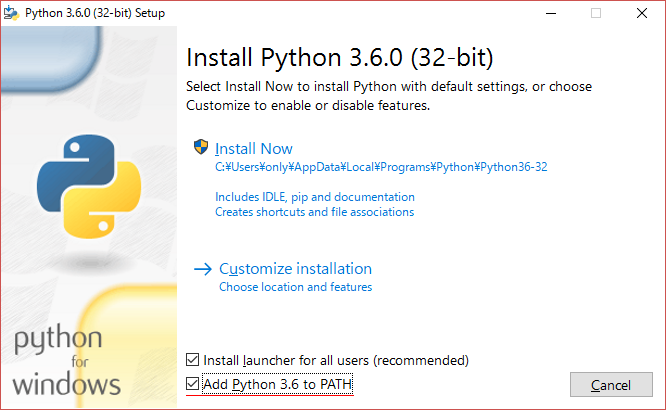
上記のような画面が出て来たら"Add Python 3.x to PATH"のチェックボックスをオンにしてください。
その後、"Install Now"を押してインストールを続行してください。
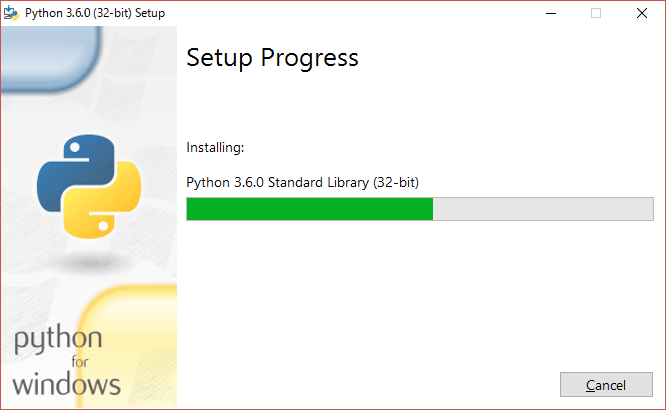
順調にインストールが進んでいくと思います。
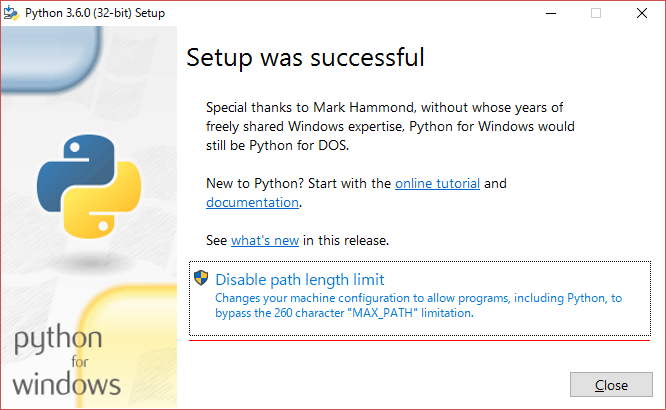
セットアップが終わると、上記の画面になります。
ここで、"Close"を押してインストールを完了にするのもよいですが、"Disable path length limit"を押します。
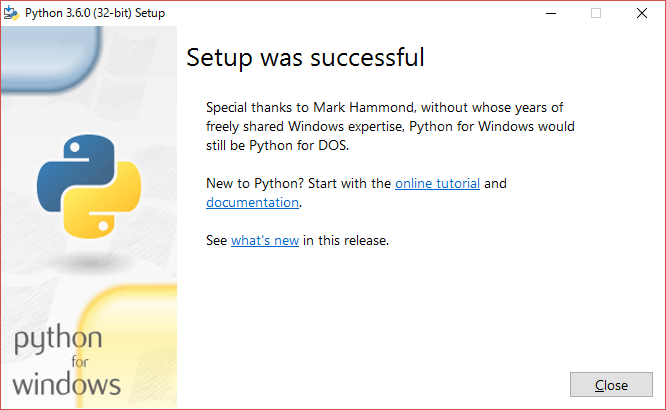
これでインストールは終了です。"Close"を押してインストールを完了させてください。
PythonでHello World
サクサクとIDEのインストールが終了してしまったので、今日からちょっとずつプログラムを打ち込んでいきましょう。
IDLEを起動してみよう
インストールした直後なので、Windows 10の場合IDLEは"最近追加されたもの"の中にいると思います。

ただし、いずれここからも消えてしまうので、きちんとした場所から起動してみましょう。
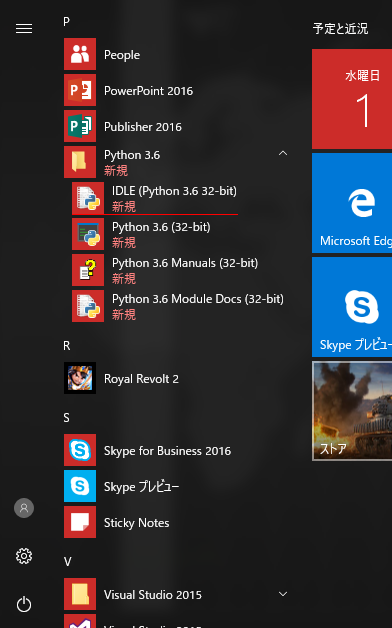
スタートの中を見ていくと(Windows 7以前の方は"すべてのプログラム"の中)"Python 3.x"があると思います。それをクリックするとIDLEが出てきます。
それを起動すると、以下の画面が立ち上がります。
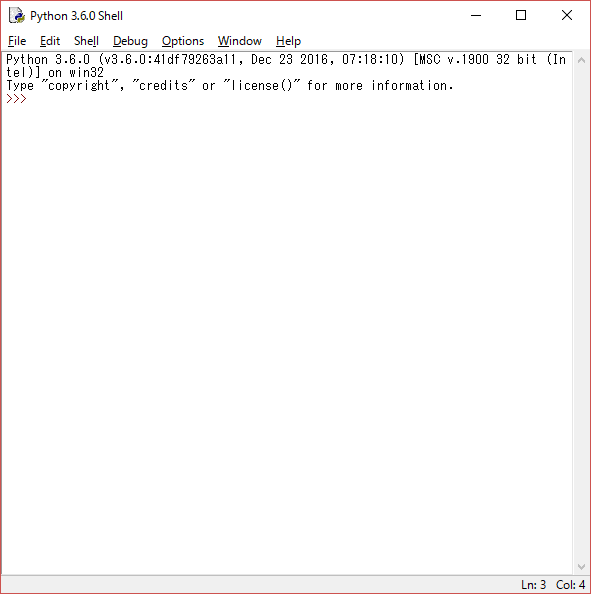
>>>と書いてある部分にプログラムを入力し、Enterキーを押すとプログラムが実行されます。
Python初のプログラミング
ここで早速プログラムを入力してみましょう。
とりあえずのプログラムですが、プログラミングをやるうえでいくつかの通過儀礼があります。
その一つがHello Worldです。
では画面にHello Worldを表示させてみたいと思います。

上図のように
print("Hello World")
と入力してみましょう。
入力が終わったらEnterキーを押してプログラムを実行させてみます。
すると、Hello Worldとブルーで表示されたかと思います。
このprint("Hello World")は""の中身を画面に表示させるプログラムです。
>>>に入力されたコードはEnterキーを押された直後変換され実行されるわけです。
このようにインタラクティブにコードを実行できるモードをそのままインタラクティブモードと呼びます。

どうでしたか?
インタラクティブモードはまるでコマンドプロンプトのようなイメージで使えますね。
次回はコードを保存する方法やウインドウを作る方法などを見ていきたいと思います。
では!