Pythonで遊ぼう(3)
こんにちは!
お昼のかぼすです。
今日は前回ちょこっと触れたコードをもう一度触りつつ、プログラムの保存や読み出し、実行を一緒に見ていければな、と思いますので今日も宜しくお願いします。
前回の復習
まずは前回までの復習をしてみましょう。
公式ページを確認
前回はPythonの公式ページをはじめに見に行きましたね。
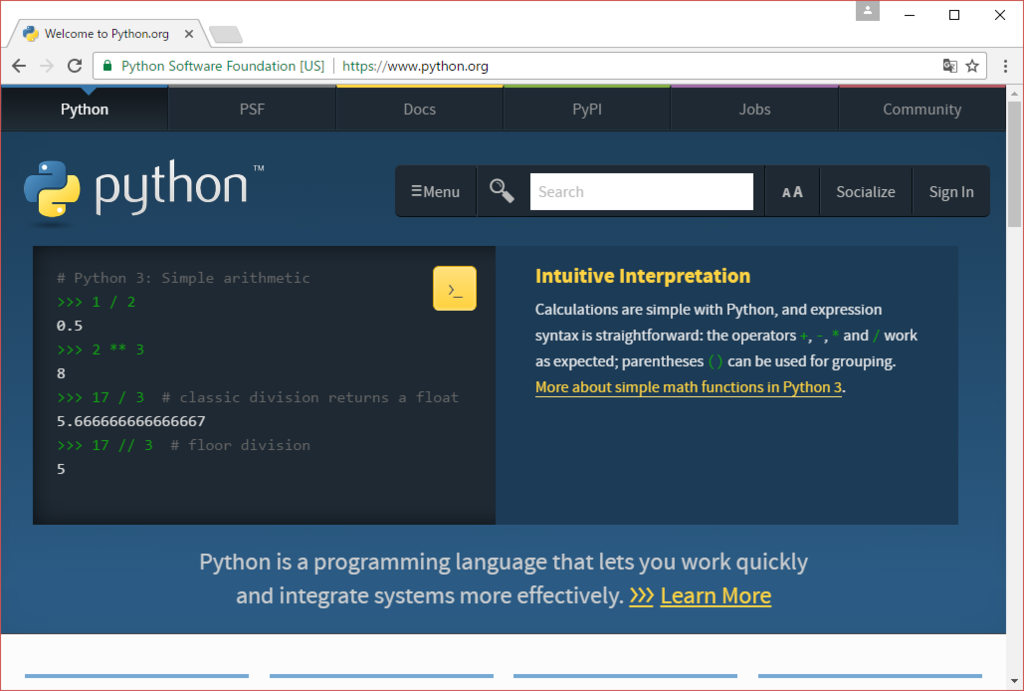
困ったときはここにアクセスしてみるといいでしょう。
IDEのインストール
Pythonを勉強、利用していく上での開発環境を整えるべくIDE(統合開発環境)をパソコンにインストールしました。
特に滞りなくインストールできたと思います。
IDLEを使ってみた。
IDLEを使って実際にPythonでHello Worldをやってみましたね。
特に、Pythonの特徴のひとつインタプリタモードで動きを確認してみましたね。

Pythonでプログラミング
プログラムを保存・読み出し・実行をしてみよう。
前回までは、まるでコマンドプロンプトのような振る舞いをするIDLEインタラクティブモードでプログラムを入力してみました。
次はプログラムを保存し、後で再度開く方法やプログラムの実行の方法を見ていきましょう。
まずはいつものようにIDLEを立ち上げます。

立ち上がったらメニューバーの"File"を選択し、"New File"をクリックします。
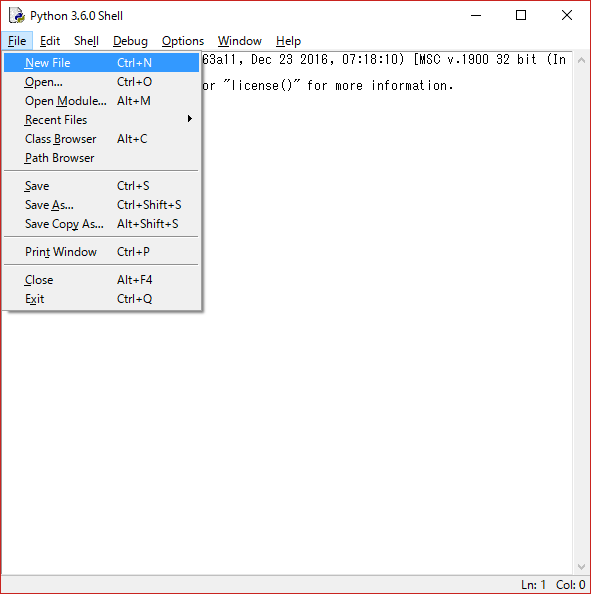
すると、新しいウインドウに
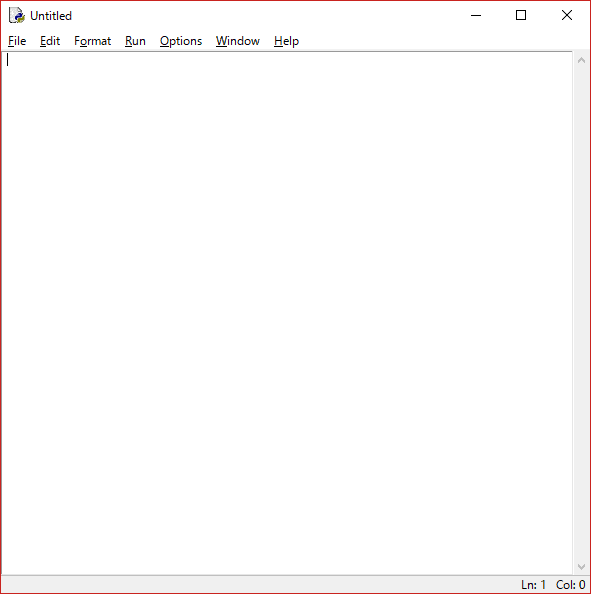
真っ白な画面が登場します。
ここはIDLEエディタといい、ここにコードを入力していきます。
試しに前回と同じコードを書いてみましょう。
print("Hello World!")
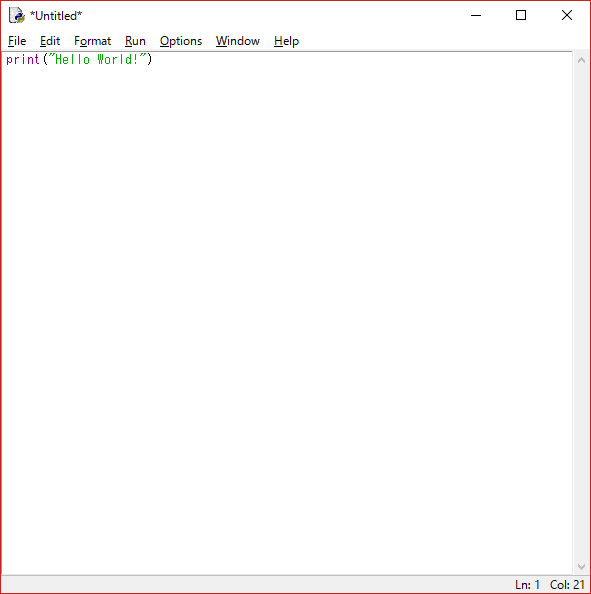
入力できましたか?
入力出来たら、メニューバーの"File"から"Save"をクリックします。
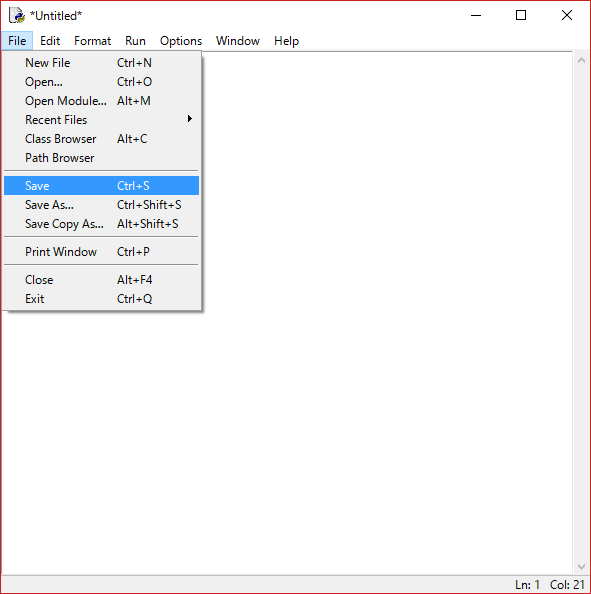
すると、ファイル保存のウインドウが出てくるので、保存先を指定し、名前を付けた後、「保存」を押します。
なお、拡張子は.pyですが、保存するとファイル名末尾に自動で付与されるので、ここでは入力の必要はありません。

保存が完了すると、IDLEエディタのタイトルバーの文字列が変わります。

ここまでできたら、「x」を押して、IDLEを閉じて再度IDLEを立ち上げてみましょう。
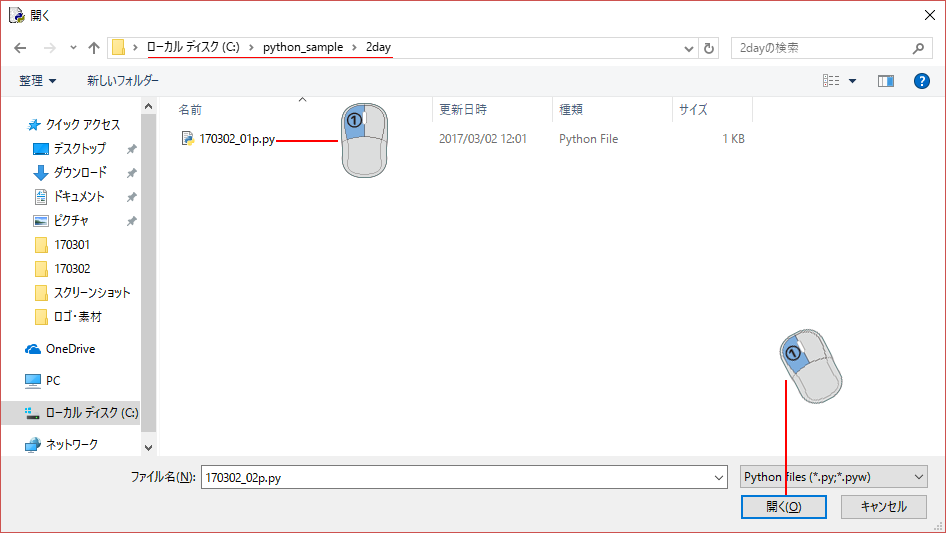
開けたら、メニューバーの"File"から"Open"を選択します。
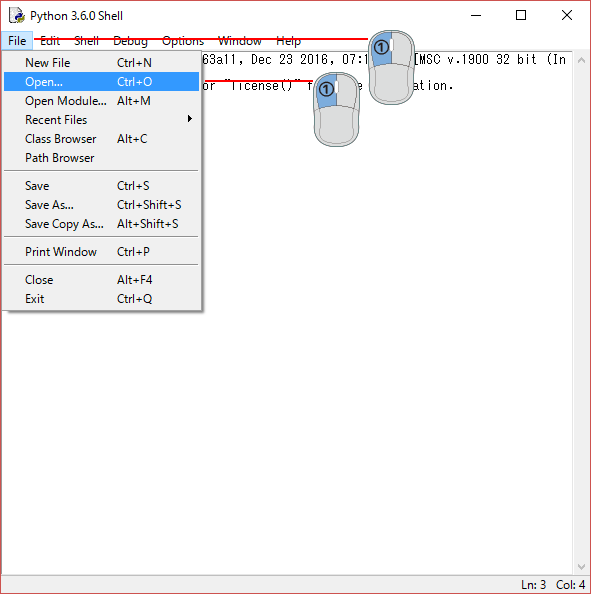
エクスプローラーが開けたら、今付けた名前のものをダブルクリックか、ファイル名をクリックして開くをクリックしてください。

きちんと開けたと思います。

次は、実行をしてみましょう。
メニューバーの"Run"から"Run Modulew"を押すか、F5キーを押してください。
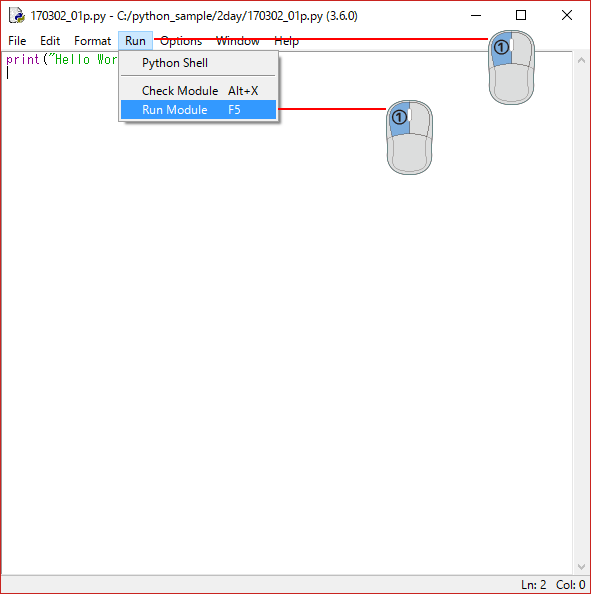
コードさえ正しければきちんと動きます。
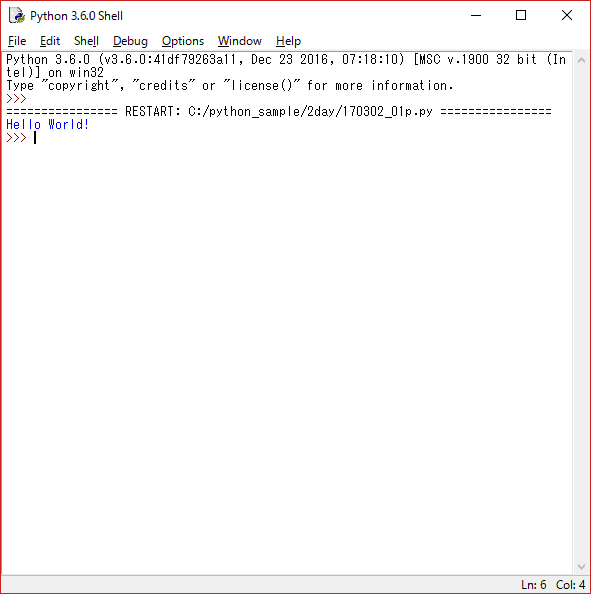
どうでしたか?これを保存しておけば後で見直しや修正ができますね。
ただ、ただ単に"Hello World!"という文字が出てくるだけというのも味気ないかもしれませんね。
ウインドウを作る
次はウインドウにHello World!を表示させてみましょう。
メニューバーの"File"から"New File"を選択し、以下のコードを入力してください。
ちょっと長く、よくわからない文字列が並んでいますが、「おまじない」だと思って正確に入力してみてください。
※半角、全角に気を付けて入力してください。
import tkinter var = tkinter.Label(text="Hello World!", font=("Arial",24)) var.pack() var.mainloop()
入力出来たらメニューバーの"File"から"Save"を選択し、保存場所を選び、ファイル名を入力したら、「保存」をクリックしてください。
ここまでできたら、"F5"キーで実行してください。
なんということでしょう。ウインドウが表れてきちんと"Hello World!"と表示されています。
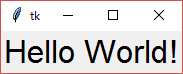
こうやって見てみると、ようやくなんか作った感が出てくると思います。
var = tkinter.Label(text="Hello World!", font=("Arial",24))
上のコードのtext=""の中身を変えてあげると表示される文字列が変わります。
例)
var = tkinter.Label(text="こんにちは世界!", font=("MS UI Gothic",24))

上記例でなんとなくわかったかもしれませんが、font=("ここはフォント名", 文字サイズ)になります。
演習
先ほどのコードを参考にして以下のウインドウを再現せよ。
※コードを再掲したします。
import tkinter var = tkinter.Label(text="Hello World!", font=("Arial",24)) var.pack() var.mainloop()
(1)

フォント名・・・Courier
文字サイズ・・・28
(2)
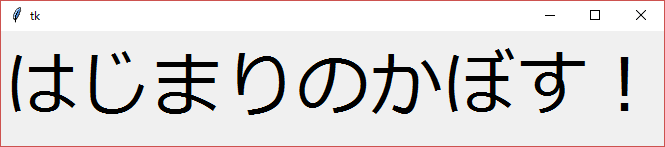
フォント名・・・メイリオ
文字サイズ・・・55
解答
出来ましたか?
解答の方を掲載します。
(1)
import tkinter var = tkinter.Label(text="Nice to meet you!", font=("Courier", 28)) var.pack() var.mainloop()
(2)
import tkinter var = tkinter.Label(text="はじまりのかぼす!", font=("メイリオ", 55)) var.pack() var.mainloop()
どうですか?
きちんと表示できましたか?
次回はデータ型などを見ていきたいと思います。
では!